Automatic Reload (i.e. Auto Reload) is convenience feature that is available to contactless smart cards that are linked to a UseTransit account. Customers can enable the Auto Reload feature to automatically reload their smart card with a pre-selected fare product when the smart card’s balance, or fare product expiration, exceeds a threshold that they define. The following are common examples of how Auto Reload can be setup:
- Auto Reload $20 when the smart card e-purse balance falls below $5.
- Auto Reload 10 rides when the smart card rides balance falls below 3 rides.
- Auto Reload a One Month Pass when the current One Month Pass is about to expire.
Features of Auto Reload
| Feature | Description |
| Enable and disable at any time | Auto Reload can be enabled and disabled at any time |
| Available for all fare product types | Auto Reload can be made available for e-purse, ride and period pass fare products. |
| 24 hours to cancel | Auto Reload sends the customer a notification email when the threshold they set has been reached. The customer then has 24 hours to cancel Auto Reload before the purchase transaction is processed. |
What’s Required to Setup Auto Reload
The following are required to setup Auto Reload:
- A UseTransit account.
- A transit account (e.g. smart card) that is linked to the UseTransit account.
- The transit account must be a type that has one or more products enabled for Auto Reload.
- The customer must have a Payment Card linked to their UseTransit account.
Types of Auto Reload
There are two types of Auto Reload are products – one for period pass fare products and another for e-purse or rides fare products. If a transit account has both types of fare products enabled for Auto Reload, then the customer can setup Auto Reload for both period pass fare products and for the e-purse or rides fare products. Each type of Auto Reload fare product has unique features which are described in the table below.
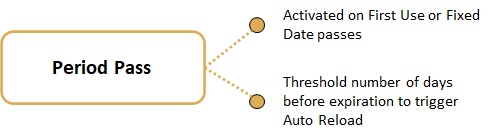

Setting it up on the account
- Select the transit smart card to enable for Auto Reload and click the settings icon and select Auto Reload.
- Follow the on-screen instructions to select the fare product, threshold and payment card to use for Auto Reload
- Click Save.